home ![]() products
products ![]() pe explorer
pe explorer ![]() feature tour
feature tour
PE File Resource Viewer and Editor
PE Explorer has one of the most convenient and easy-to-use resource editors available for Windows. Visual editing features let you quickly browse and modify executable file resources from within the file. The resource editor also provides a resource viewer, extractor, and a resource rebuilder. Full support for large Windows Vista icons.
If you want to edit resources only but don't need the extended functionality of PE Explorer, Resource Tuner is the right product for you. Resource Tuner is available for only $49.95.
Resource Viewer: Browsing and Extracting PE File Resources
Once the file is open, you will see a directory structure similar to Windows Explorer. Each folder represents a different type of resource used by the target application (graphics, menu, dialog boxes, icons, etc). In each folder there is a list of the resource files.
PE Explorer perfectly renders and visually represents an executable's menu and dialog structure for viewing and editing. PE Explorer presents these visual elements the same way they would appear in the running application. This obviously makes editing and extracting these elements considerably easier. Studying the clean, efficient interfaces of commercial-grade applications can yield improved GUIs in your own programs.
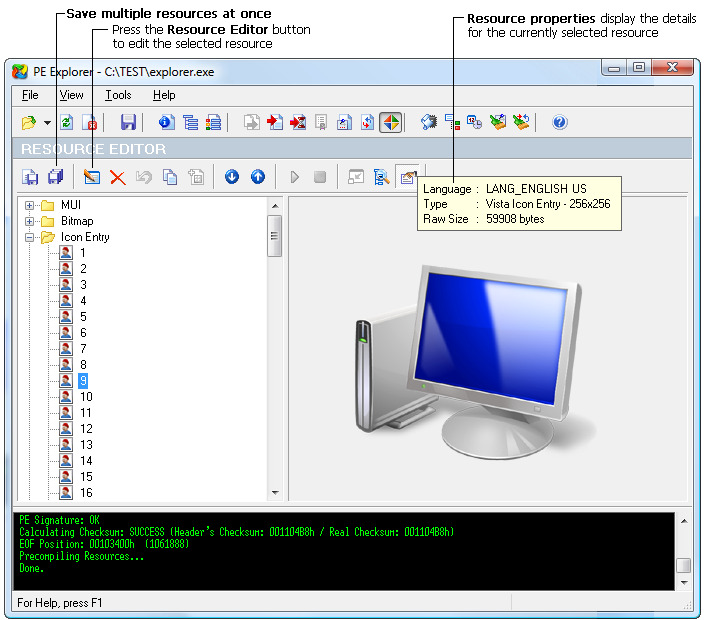
A list of the file's resources is displayed in the resource tree where the first level defines the resource type. To view the resources embedded in the file, simply expand the directory and click on the name of the resource. Each element of the Windows user interface — dialog boxes, Delphi forms, menus, icons, pictures, string tables, XML manifests, and more are right at your fingertips. Support is provided for nearly every type of resources imaginable, including PNG, XML, Image Lists, and Type Library.
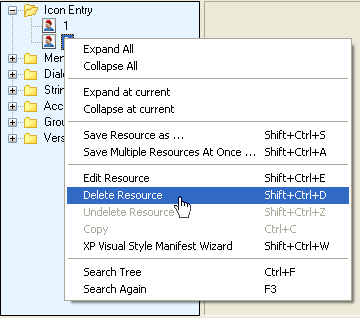
You can edit, save or delete the resource files by right clicking on the chosen resource type and selecting an action from popup menu.
There are standard resource types such as bitmap, icon, menu, dialog, cursor, font, stringtable, message table, typelib, toolbar, accelerators and version info. Other resource types may also be defined by the programmer and are displayed in upper case: GIF, PNG, HTML, XML, Manifest. Programs compiled using the Borland VCL do not commonly have menu, dialog, or accelerator resources, but store this information in a resource type named RCData or the Application-defined resource (raw data) that holds the information that were in the DFM file before the compilation.
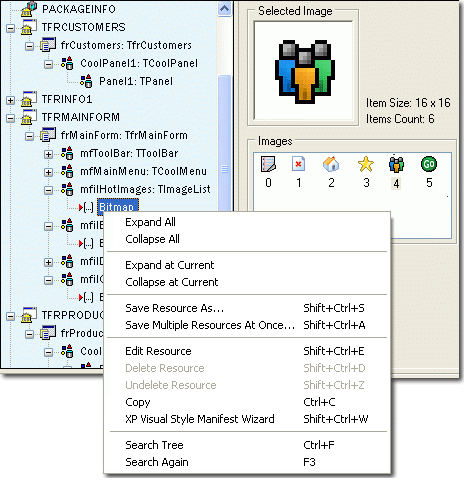
Because PE Explorer has itself been written using Delphi, there's a very strong emphasis on peeking inside Delphi applications and packages.
If RCData contains DFM forms, all the found objects with all assigned properties and events will be displayed in a hierarchical tree. You can navigate easily through the objects and save their contents (Image Lists, Strings List, Glyphs, Bitmaps etc). Package Info shows all units used during compiling an executable. DVCLAL (this stands for "Delphi Visual Component Libraray Access License") shows the compiler version for Borland products.
Resource Editor: Hacking, Modifying and Customizing Resources
PE Explorer makes it straightforward to translate any application, even if you do not have the source code for it, even if its original developers are long gone. Simply replace all text resources with their translated versions, and resize forms, buttons, etc. to fit the translated text as needed.
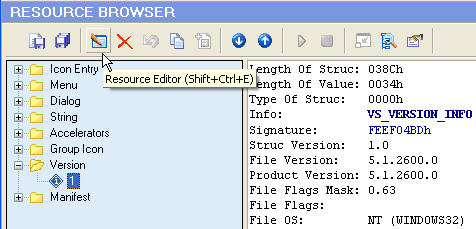
Double-clicking a resource opens the item in the default editor for that resource type. All changes made to resources can be watched on the screen and, if you are not satisfied with the result, you can return to the previous state.
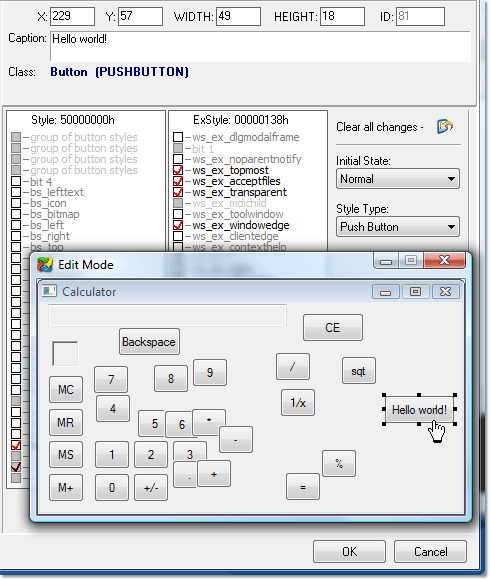
Depending on the resource type, PE Explorer automatically starts the appropriate editor mode (Graphics, Dialog, Menu, DFM, Text, Media or Version Info), if one is available.
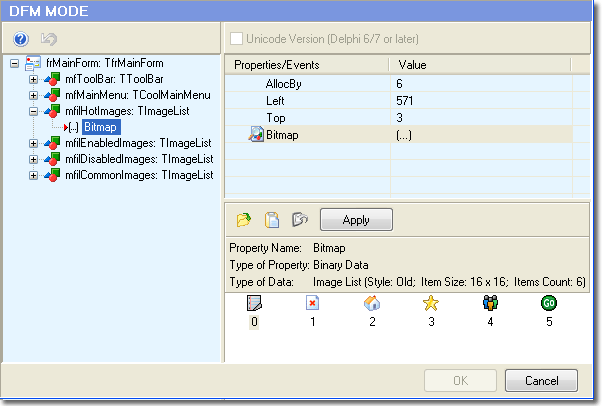
If changing some values would result in unpleasant consequences, modification of the given data will usually be disallowed. However, in some cases PE Explorer relies on your common sense and understanding of what you are going to do.
Any change you make can be restored prior to quitting the editor using the OK button. You also have an option to create a backup copy of the target file (enabled by default). So by no means you can overwrite any important files.
See also: Resource Editor Tutorials and How-To's
![]() Download a 30 day trial version of PE Explorer
Download a 30 day trial version of PE Explorer ![]() Buy the Full Version
Buy the Full Version
